How To Install Iis On Windows 10 Step By Step
IIS (internet information services manager) on Windows 10/7 Desktop or server is basically a flexible and secure Web server provided by Microsoft on its desktop and server operating systems. Just like Apache and Nginx in Linux Distros on WIndows we have IIS.
Install and configure the webserver (IIS) in Windows 10
Microsoft didn't integrate only the desktop version of Windows with IIS- Internet Data Services instead with this even Windows 10 Domicile can be turned in to a web server with the assist of this characteristic.
All the same, as compared free and open up-source server such every bit Apache, the configuration and the dealing with IIS web server could be a niggling complex, nonetheless if you are a Windows Desktop or server user, the usage of IIS would be best because of amend integration into the system.
The IIS, which as well contain an FTP server, is not intended on the client to provide company websites or heavily used web applications. The Windows 10 desktop IIS is mainly for developing or for the sit-in of web applications.
So, if you want to set up and run some application on Windows 10 PC using IIS, for case, WordPress, so hither is the footstep past step guide to install and configure this web server.
Step ane: Enable Internet Information Services -IIS on Windows x
So, to install the Windows 10 web server feature, nosotros don't have to download some special packages, it is already in our system and just we need to activate.
Go to Control panel-> Select Programme-> Turn Windows features on and off.
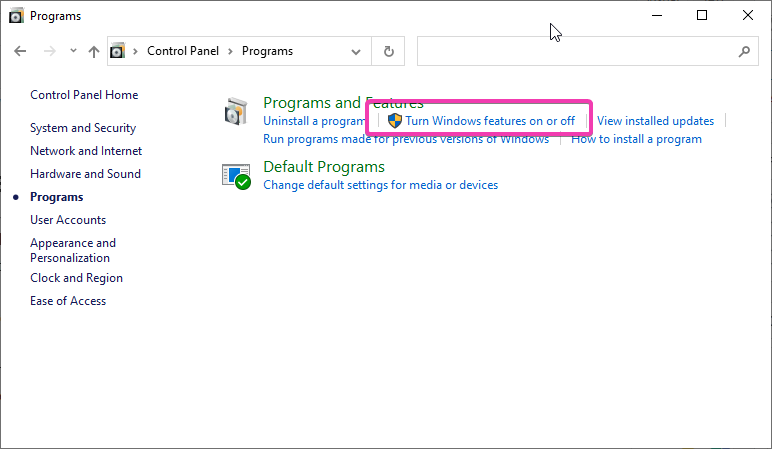
Plow Windows features on or off
Now, curlicue down and select "Internet Information Services" and press OK push button to get it installed. Subsequently restart the PC to make changes into effect.
The installation of it is very easy, by default when we select the IIS management console the Web Management Tools and Give-and-take Wide services along with HTTP features, functioning features, security, system status and diagnostics are automatically going to be install. If you want FTP server also then click on the + icon given in forepart of Internet information services and select FTP server option as well.
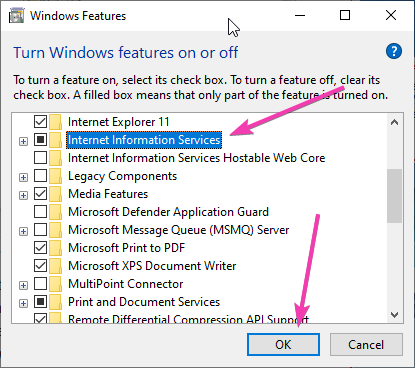
Enable Internet Data Services -IIS on Windows ten
Step 2: Start Internet information service (IIS) Manager
Go to Windows 10 Search box and simply type IIS and yous volition become installed webserver Director application, click on it to start.
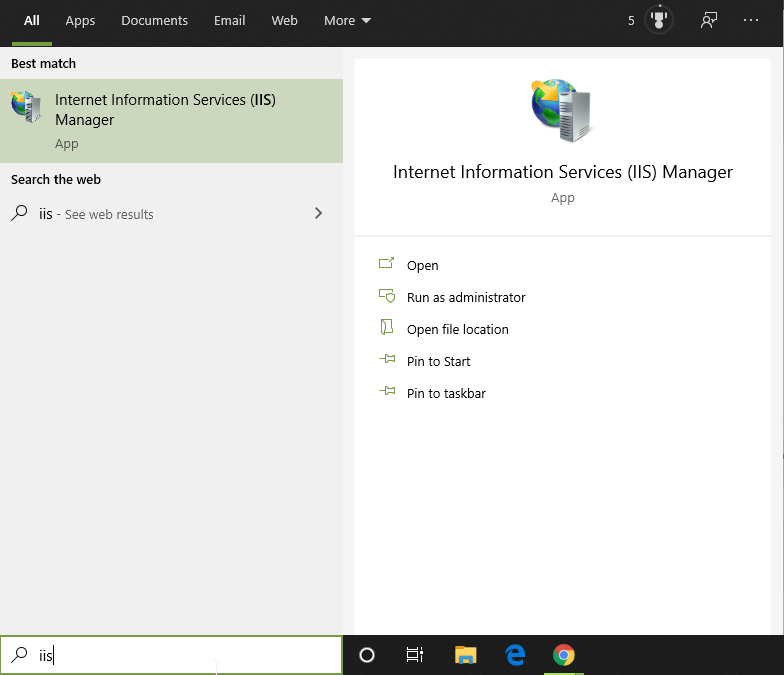
Outset IIS
Finally, yous will see the IIS managing director with so many options to operate and handle different Web server application tasks.
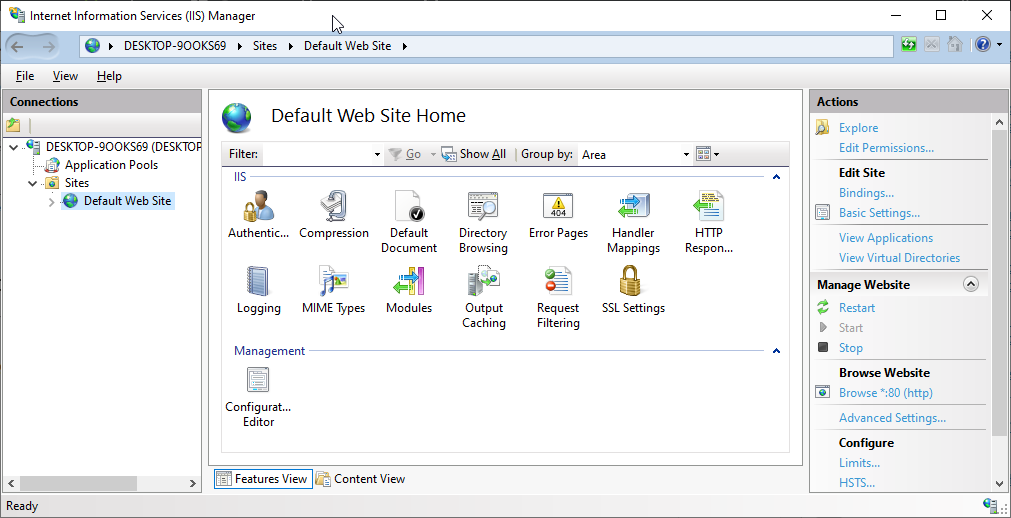
Start Internet information service (IIS) Manager
Stride 3: Test IIS Webserver
After the installation of IIS, Windows will automatically kickoff the webserver services on default port number 80. Thus, to check whether it is functioning properly or non, open up your system browser and type http://localhost to see.
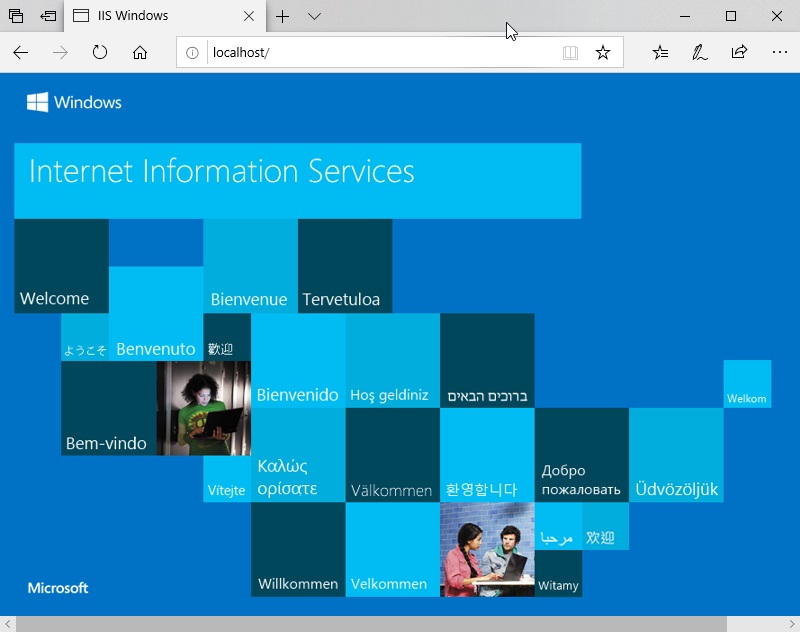
Test IIS webserver is working or non
By default, the IIS shows the local HTML page to show everything is working fine. In example not then cheque whether the HTTP server (localhost) is listening on port lxxx. Run the post-obit command in command prompt.
netstat -a -p tcp -n
However, for newly installed IIS webserver such trouble would not appear.
In example, your port 80 is already jump to some other application then you tin can change the default website or Http listening port on IIS.
Right-click on Default web site option given under the Sites and select Edit Bindings.
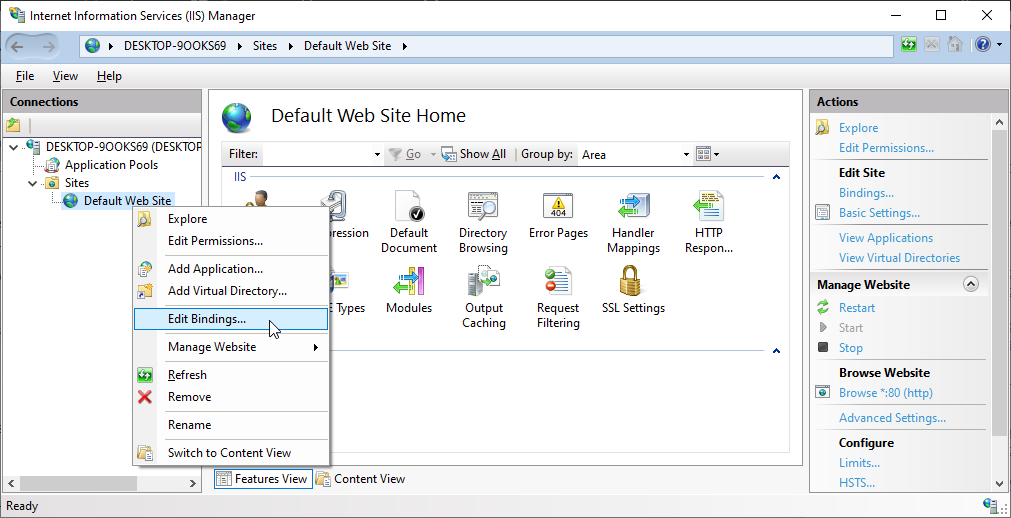
Change ISS Http 80 port number binding
Now Click on Edit button and alter the port number to one which you want to use. You can also specify any detail IP-address you want to apply that port number.
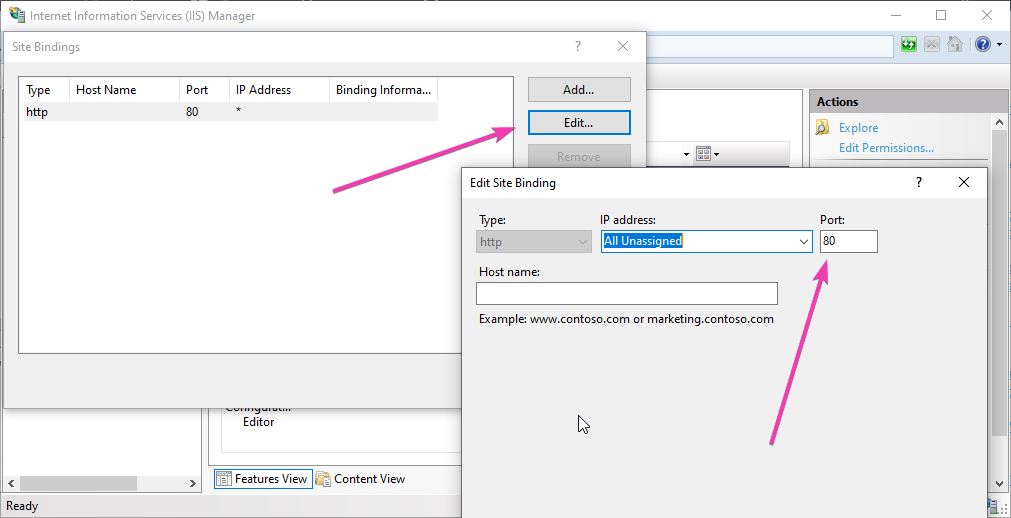
Step 4: Configure and install WordPress with IIS Director
So, to give you an idea of how to host an HTML website or web application similar WordPress on IIS, nosotros are going to configure it.
Notwithstanding, hosting a website on IIS, the steps will be the same for both WordPress or merely a uncomplicated HTML one. Yet being a web awarding WordPress needs PHP support too.
Correct-click on the default website and select Explore.
The root directory at %SystemDrive% \inetpub\wwwroot will open up. Now simply extract all your WordPress file there. If it asks for permission give it.
Now, Select your newly created website and click on the restart option given in the correct-side panel.
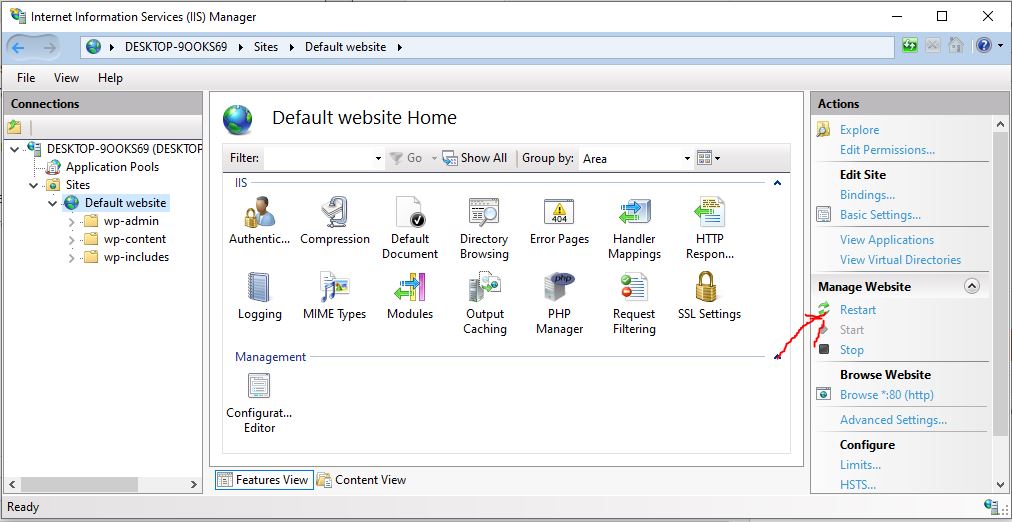
Add together index.php to the Default Document.
Select Default website and double click on Default Document icon then Add link given on the correct-side console. Type index.php and save it.
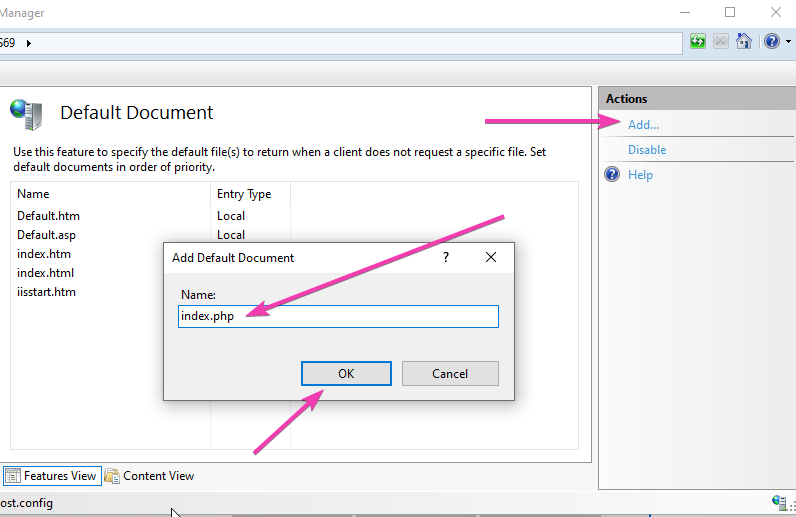
Add index.php in the Default document
Open the browser and indicate it to http://localhost, this time it volition show the hosted website. Withal, in case of WordPress, it gives an error because we haven't withal configured its Wp-config file.
Once more right-click on the Default website ->Explore then rename wp-config-sample.php to wp-config.php.
Now edit the wp-config.php file and change the following things given in red colour… In short, add the database details.
// ** MySQL settings - You tin become this info from your spider web host ** // /** The name of the database for WordPress */ define( 'DB_NAME', 'database_name_here' ); /** MySQL database username */ define( 'DB_USER', 'username_here' ); /** MySQL database countersign */ define( 'DB_PASSWORD', 'password_here' ); /** MySQL hostname */ ascertain( 'DB_HOST', 'localhost' );
In case, it will say you don't have permission to write a wp-config file, and so simply correct click on the Default website in IIS manager and select Edit Permissions.
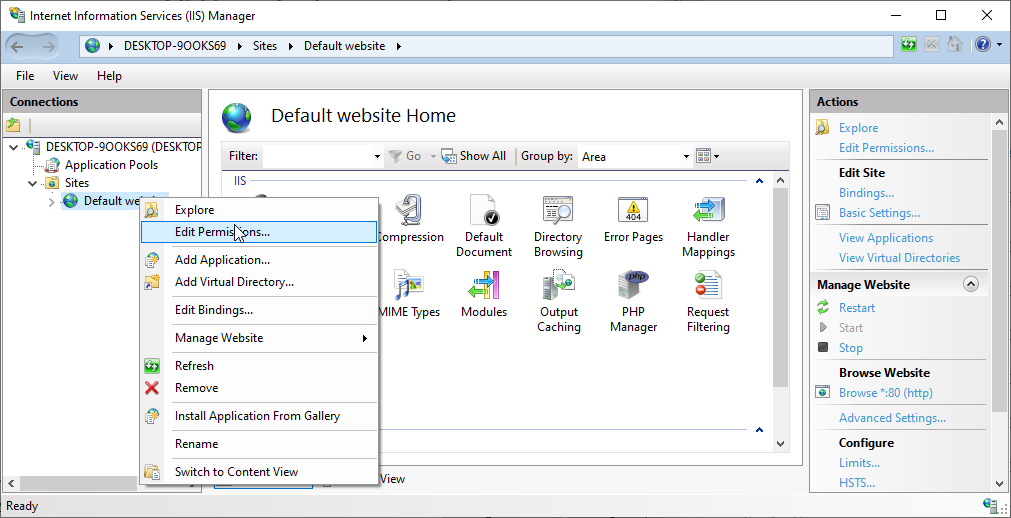
Edit permission of the website
Go to Security Tab and select your Windows system user. Then Edit button-> Give all permissions to it and then press OK button.
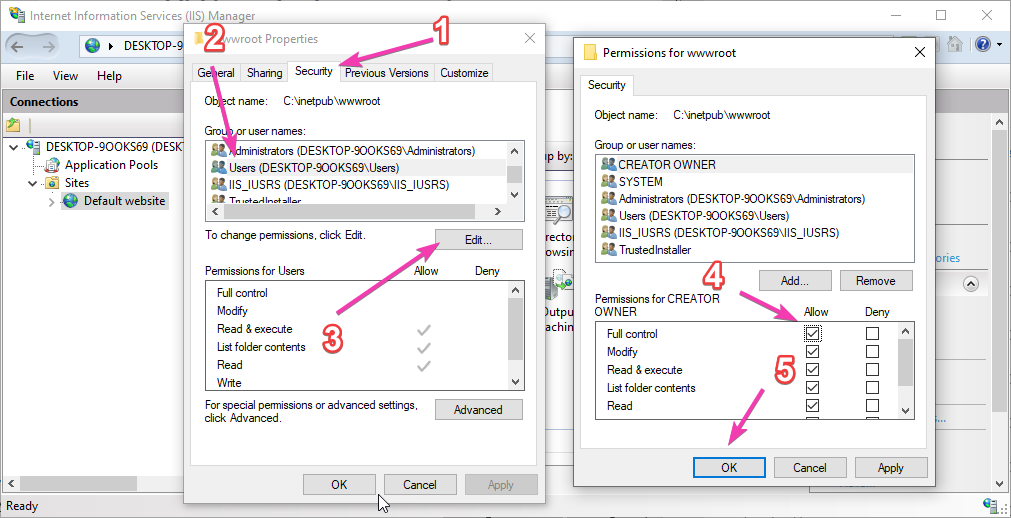
Edit root directory permissions
Now, blazon http://localhost/index.php and yous would be able to admission your WordPress installation.
In the same style, if you have hosted some HTML based website file for evolution in the root directory of Default website you will get to see that.
How to Disable IIS web server on Windows 10
In case you don't require IIS Manager and want to disable it. Over again open "Plough Windows characteristic On or OFF" and unselect the option "Cyberspace Data Services". This will remove the IIS web server from your Windows x or Windows seven PC, laptop or server.
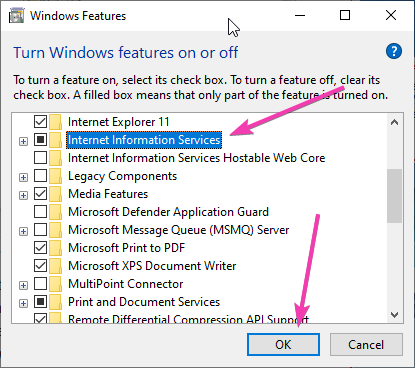
Other Articles:
- How to install Kali Linux with GUI on WSL Windows x
- How to install Apache spider web server on CentOS eight or Stream
- Install Apache Cassandra on Windows 10/eight/seven without datastax
- How to install Apache, MySQL, PHP & PhpmyAdmin on Windows 10 WSL
Source: https://www.how2shout.com/how-to/how-to-install-iis-web-server-on-windows-10-step-by-step.html
Posted by: krakertheiven.blogspot.com


0 Response to "How To Install Iis On Windows 10 Step By Step"
Post a Comment