How To Install Raspberry Pi Zero
Installing Raspberry Pi OS on a Aught two West
After introducing the the Raspberry Pi (RPi) Zero 2 W, Tom installs the OS and plays Tetris merely fails to browse.
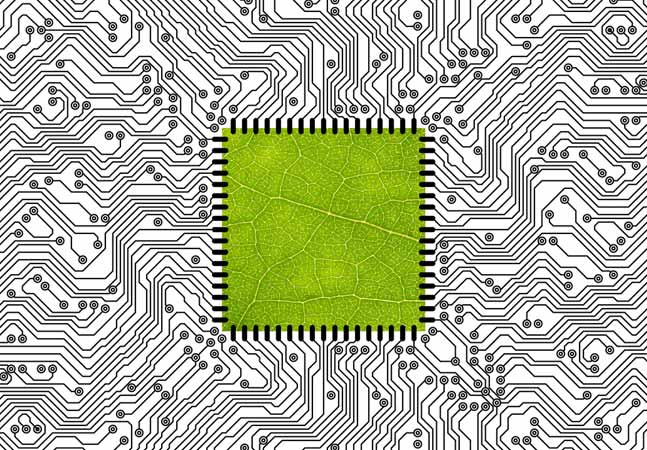
In a previous article I looked at the Raspberry Pi (RPi) Zilch 2 Due west, an inexpensive ($xv), extremely small (70mm x 35mm), Arm-based single-board computer (SBC) for the border. In the stop, I found that for the Zero 2 W to be usable, it would demand to have additional components, such as a power supply and a cable adapter, which would bring upwards the total toll to around $40-$75.

In this article, I volition install the de facto OS for this device: Raspberry Bone. Since I will be following the official instructions, and because the official documentation is very skillful, I volition only be giving an overview of the process and highlighting salient points from the documentation. The Raspberry Bone comes with many useful tools, and APT can be used to install additional packages and tools if needed or desired. Installing an OS on Raspberry Pi is a little scrap different then on other systems beingness that you install it directly onto an SD carte and then insert the SD card into the RPi.
Raspberry Pi OS
Raspberry Pi OS (previously called Raspbian) is an officially supported operating system for RPis. Information technology is a 32-bit Linux (Debian) base OS that has been optimized to run on Pi systems and has been effectually since 2022. Raspberry Pi Bone is free for download. On this site, you will observe that there are actually many unlike images that can be used with RPis.
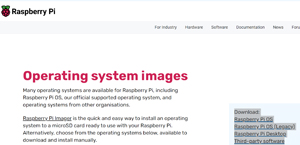
At the bottom of the page is a list of some of the other OSes that can be used with RPis.
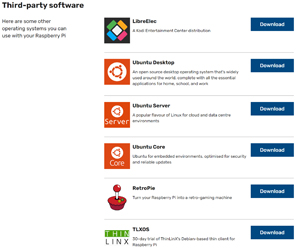
Installing Raspberry Pi OS
The organization that I will be installing Raspberry OS on in this article is the Raspberry Pi Zero 2 W - Basic Kit (SKU: PI-Z2W-K101) that I purchased from CanaKit for $33 ($46 total with shipping), which I received in the mail in less than a calendar week. The kit came with a Raspberry Pi Goose egg two Due west, a 32 GB SanDisk MicroSD Card, a ii.5A Power Supply and a Rut Sink for the RP3A0 which is a single flake that contains the CPU, GPU and RAM.

I placed the RPi in a FLIRC case and used a Mini-HDMI-to-HDMI adapter and an OTG USB-to-USB Hub with 1GB Ethernet with it for connectivity.

As noted above, y'all do not install the OS direct to the RPi simply instead use a dissever system to create the Os image on an SD card and so put the SD card in the RPi. I will be using a Windows laptop to put the OS epitome on the SD card.
Raspberry Pi OS can exist downloaded straight from Raspberry, only well-nigh people find it easier to employ the Raspberry Pi Imager to write Raspberry Pi to an SD card. The imager will download the OS and install it to the SD card.
I downloaded the imager to my Windows laptop and launched it.
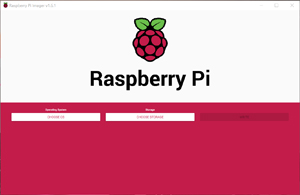
The imager lets you select from a wide multifariousness of OSes to install onto the SD carte du jour.
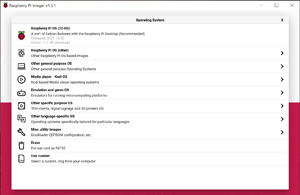
The installer is very dainty equally information technology will testify which OSes are valid for the various RPis.
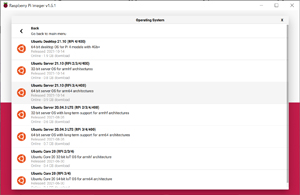
I selected Raspberry Pi Bone (32-fleck) to write to the SD card.
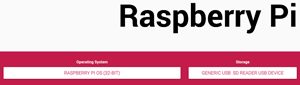
It took well-nigh xv minutes to download and install the OS to the SD menu.
First boot of Raspberry Pi Os
Later the OS was written to the SD card, I placed information technology in the RPi and powered the RPi on. Afterwards a few minutes, the RPi finished booting up and I was presented with a welcome screen and setup sorcerer.
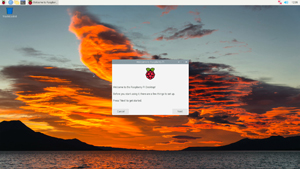
The wizard had me prepare various preferences, such every bit linguistic communication and time zone, and also gave me the opportunity to update my Os to the latest bits, although I opted not to do this.
Using Raspberry Pi OS
Applications are launched by selecting the Raspberry icon in the upper correct and selecting the application from the drop-downwardly menu.
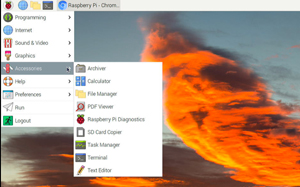
I brought up the Chrome browser and constitute information technology usable -- not unusually fast, only usable.
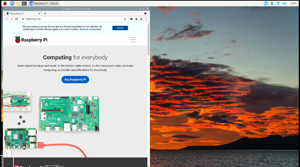
Every bit I notice remote system access to be useful, I used the Raspberry Pi Configuration tool to enable SSH and VNC on the arrangement.
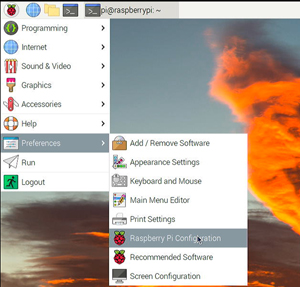
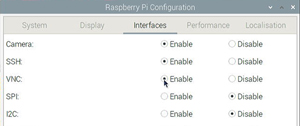
I was so able to SSH and apply VNC for my laptop to become access to the system every bit pi, the default user.

I wanted to monitor the CPU temperature and usage. To practice this, I right-clicked the top toolbar and selected Add together / Remove Panel Items.
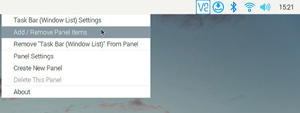
I then selected Add together and selected the plugins that I wanted to add to the toolbar.
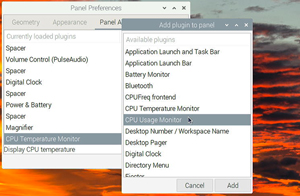
I could and so see more information nigh the organization.
Source: https://virtualizationreview.com/articles/2022/02/17/install-raspberry-pi-os.aspx
Posted by: krakertheiven.blogspot.com


0 Response to "How To Install Raspberry Pi Zero"
Post a Comment